Tutorial menginstall wordpress di server lokal
INSTALL WORDPRESS.
ASSALAMUALAIKUM wr wb.
pada pertemuan kali ini saya akan membahas bagaimana menginstall wordpress di server local.
1.PENGERTIAN.
wordpress adalah sebuah aplikasi sumber terbuka (open source) yang sangat populer digunakan sebagai mesin blog (blog engine). WordPress dibangun dengan bahasa pemrograman PHP dan basis data (database) MySQL. PHP dan MySQL, keduanya merupakan perangkat lunak sumber terbuka (open source software). Selain sebagai blog, WordPress juga mulai digunakan sebagai sebuah CMS (Content Management System) karena kemampuannya untuk dimodifikasi dan disesuaikan dengan kebutuhan penggunanya. WordPress adalah penerus resmi dari b2/cafelog yang dikembangkan oleh Michel Valdrighi. Nama WordPress diusulkan oleh Christine Selleck, teman Matt Mullenweg. WordPress saat ini menjadi platform content management system (CMS) bagi beberapa situs web ternama seperti CNN, Reuters, The New York Times, TechCrunch, dan lainnya.
2.MAKSUD DAN TUJUAN.
wordpress merupakan open source yang dapat digunakan oleh semua orang,dan para pengguna diizinkan untuk mengembangkannya sesuka hati mereka.
3.ALAT DAN BAHAN.
-laptop/komputer yang terinstall linux mint.
-aplikasi wordpress kalau belum punya silahkan download disini
-web browser.
4.WAKTU PELAKSANAAN.
sekitar kurang labih 20 menit.
5.TAHAP PELAKSANAAN.
1.ekstrak terlebih dahulu unzip wordpressnya.
2.setelah itu pindahkan folder tersebut ke /var/www/html/
3.jika sudah folder tersebut diberi hak asas caranya adalah sebagai berikut.
# chown -R www-data:www-data /var/www/html/wordpress/
4.jika sudah masuk ke browser dan buat databasenya.
5.setelah itu masuk ke wordpress caranya.
http://localhost/wordpress/
setelah itu akan muncul tampilan seperti ini.
setelah itu pilih bahasa yang anda suka kalau saya pakai bahasa indonesia
6.setelah itu klik next maka akan menuju tampilan selanjutnya.
7.setelah itu klik ayo dan akan menuju kehalaman selanjutnya.
8.setelah itu anda diminta untuk mengisi data tersebut dan klik kirim untuk menuju kehalaman selanjutnya.
9.setelah itu klik jalankan instalasi.
10.setelah itu anda harus mengisi data tersebut.
11.setelah diisi langsung klik instal wordpress maka akan menuju kehalaman selanjutnya.
13.setelah itu klik log masuk untuk masuk ketampilan dashbordnya.
inilah tampilan wordpress setelah diinstall.
sekian dari artikel ini terima kasih telah berkunjung dan semoga bermanfaat.
WASSALAMUALAIKUM wr wb.
















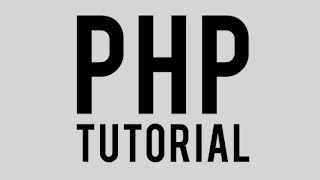
Komentar
Posting Komentar